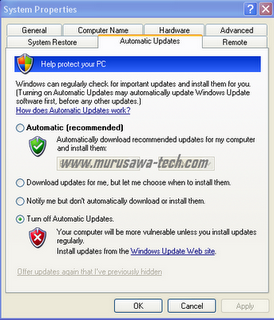Untuk sebagian orang untuk menginstal ulang Windows XP di Komputer PC atau Laptop kita mungkin adalah suatu hal yang mudah, namun untuk yang lainnya yang baru mencoba atau Lupa untuk menginstal ulang Windows XP ini cukup menyulitkan.
Dalam postingan saya kali ini, saya mencoba berbagi tentang langkah-langkah dalam melakukan install ulang OS Windows XP. untuk memudahkan kalian dalam belajar, disini saya sertakan juga gambar-gambarnya supaya menjadi lebih jelas.
- Sebelumnya jangan lupa Masukkan terlebih dahulu CD Windows Xp atau Fd (yg sudah di proses di postingan saya sebelumnya "Cara Membuat Win Xp USB Flash Disk (FD)") yang kita gunakan, pastikan CD / FD tersebut tidaklah rusak, Sekarang Restart Komputermu di awal MenyalaTekan Tombol F2 atau del atau tombol sesuai dengan PC/laptop rekan-rekan (kalo tidak ada dibuku panduan browsing di om google aja) untuk melakukan Setup di menu Bios.
- Jika Sudah masuk ke menu Bios akan ada tampilan seperti di bawah ini mungkin akan berbeda di setiap komputer, tapi tinggal sesuaikan saja.
Tampilan PC/Komputer Desktop ada yang seperti ini :
- Di menu Boot/ Boot Configuration Features , pilih Boot Device Priority, pada Menu First Boot pastikan terpilih dengan memakai CDROM (untuk cd/dvd) atau Flasdisk (utk FD) tergantung media yang anda gunakan untuk menginstal win xp.
- Setelah melakukan diatas save/chager untuk menyimpan pengaturan (f10 atau baca keterangan pada biosnya) dan exit
- Sebenarnya hal tersebut diatas dapat tidak dilakukan seting atau dirubah seperti itu, yaitu melalui cara cepat yang tentunya anda harus mengetahui tombol apa yang harus di pencet agar muncul post drive saat mainboard boating (Contoh: tombol yang ditekan F2,esc,f4,f11,12,space,tab, atau sesuai buku petunjuk) disana anda akan di sodorkan pilihan drive secara manual yang terlebih dahulu akan anda jalankan, kesulitannya anda harus mengetahui tombol tersebut tadi, maka cara mudah dan agak sedikit ribet anda harus mengubah pada bios karena tombol menuju bios sangat mudah ditemukan.
- Setelah Restart akan muncul Tulis Pres any key to boot from CD, silahkan kamu tekan tombol sembarang
- Tunggu proses berjalan, ± 5 – 10 menit. lihat gambar dibawah:
- Jendela baru untuk memilih opsi apa yang akan kita pilih. R untuk repair, Enter untuk install baru. Pilih enter!! r= ini akan lebih mudah, dapat digunakan apabila hanya ada beberapa file yang hilang, namun saya saran lebih baik melakukan instal ulang saja untuk menghidari seandainya ada beberapa file yang rusak dan salaing menindih.
- Selanjut akan muncul menu Lisencing Agreement tekan F8 untuk lanjut dan ESC untuk batalkan proses
- Pilih directory tempat kita akan meletakan instalasi windows. Biasanya di directory C: (system) selanjutnya klik enter, penting lebih baik Pada menu Partisi, pada Partisi C di hapus terlebih dahulu Tekan D untuk delete partisi C:, kemudian Tekan L untuk menyetujui proses delete. Cara ini digunakan agar tidak ada tumpang tindih dengan Windows yang lama. kemudia buat partisi di bekas partisi C yang di delet tadi dengan petunjuk dibawahnya setelah partisi C muncul lagi klik enter.
- Setelah menekan Enter pada Partisi C: untuk memulai Instal Dan pilih NTFS file system (Quick) atau FAT file system (Quick) lalu tekan Enter. sebaiknya filih NTFS untuk file besar (saya tidak akan menjelaskan fungsi NTFS atau FAT, klo ingin tau tanya om google aja), pilihlah yg ada kata tambahan (quick) agar proses format lebih cepat dan enter.
- Jika sudah maka Proses Instalasi Windows XP dimulai seperti gambar dibawah ini:
- Setelah proses format dan copying file selesai, komputer akan restart secara otomatis. Bila sampai pada Press any key to boot from cd, biarkan saja… (jangan tekan tombol apapun! proses instalasi akan mengulang dari awal kalau kita menekan tombol). Tunggu loading sebentar lalu akan tampak seperti gambar dibawah:
- Setelah itu akan tampil menu berikut dan tunggu saja prosesnya berjalan :
- Setelah itu akan tampil menu berikut dan kamu Klik tombol Next
- Isikan dengan Nama dan Organisasi (organisasi boleh kosong) Kamu kemudian tekan Next.
- Isikan Produk Key atau Serial Number (serial number biasanya sudah tersedia kalo tidak ada cari saja di om google semua kode masuk/support asal utk win xp kalo tidak asli , saya tidak tanggung bertanggungjawab kalo ditangkap pihak berwajib, heheeheh) dan tekann Next.
- Isikan nama komputer dan password (ataupun dikosongkan untuk password) dan tekan Next.
- Set Time Zone pada posisi (GMT+80:00 utk wita, GMT +7 untuk wib, +9 utk wit) dan klik Next
- Proses instalasi akan berjalan kembali (pada tahap ini sobat bisa buat kopi dulu atau ke warung beli rokok, karena memang agak lama) lihat gambar biarkan sampai restart sendiri:
- Selesai proses, masuk ke tahap akhir , welcome to Microsoft Windows >> next lihat gambar:
- Help protect your PC >> pilih yang bawah (not right now) >> next
- Will this computer connect the internet directly, or trough a network? >> pilih skip.
- Ready to active windows ? >> pilih no/later >> next
- Who will use this computer ? >> isikan cukup baris pertama saja >> next
- Thank You >> klik Finish
- Berturut-turut kita akan dihadapkan pada Display setting dan monitor setting >> klik Ok dan Ok.
- Selesai sudah proses install ulang Operating System (OS) Windows XP. Keseluruhan proses berjalan kurang lebih 30 menit (bisa lebih cepat tergantung dari memory/ram komputer)
- Setelah Install Ulang OS, agar sistem tidak berubah konfigurasi saat online sebaiknya dilakukan turn off automatic update
- Install driver bawaan motherboard, antara lain : chipset, graphic, audio/sound, Lan, wireless, dll.
- Selajutnya instal software kebutuhan anda, mis :
- Install Anti virus (wajib) >> scan komputer.
- Winrar atau Winzip (boleh dua-duanya atau pilih salah satu).
- Adobe Reader (untuk membuka file PDF)
- Microsoft Office (untuk membuat dokumen dll)
- K-Lite Codec Pack (update terbaru)
- Java (update terbaru)
- Flash Player (berguna saat kita browsing internet)
- Software browsing (Fire Fox, Google Crhome, Opera, dll)
- dll.
SELAMAT MENCOBA !!!
























.jpg)