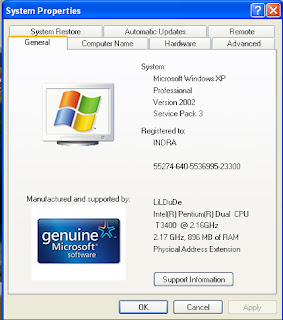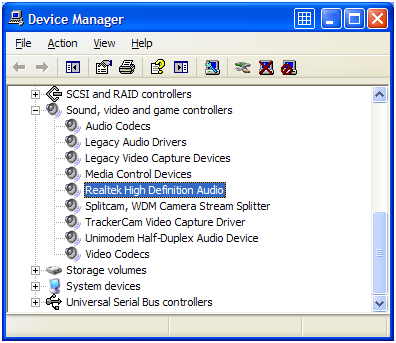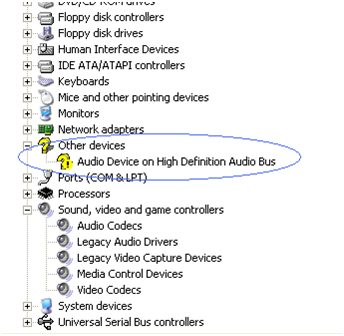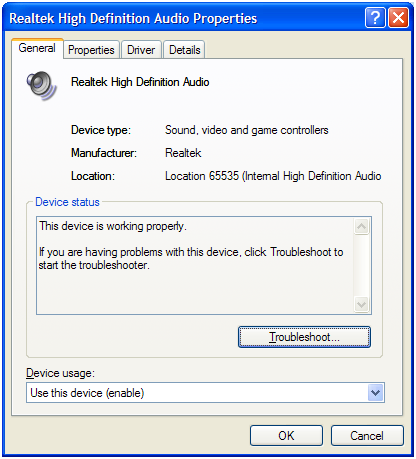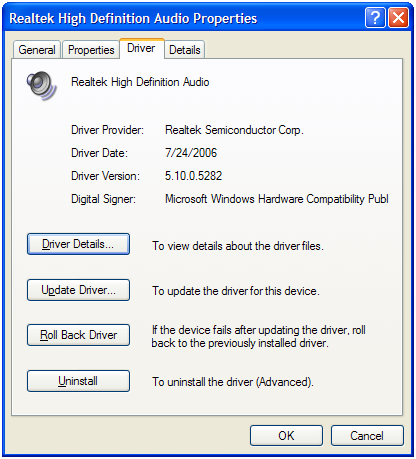Semakin banyak saja orang yang beralih ke dunia fotografi. Menjadi fotografer memang sangat mengasyikkan, karena kerjanya cukup mudah, hanya menjepret-jepret orang-orang yang menggunakan jasa mereka. Hanya dengan berbekal hobi jepret-jepret, mereka sudah bisa menghasilkan uang.
Bayaran untuk setiap sesi foto pun tak tanggung-tanggung. Seorang fotografer bisa mendapatkan 2 hingga 5 juta rupiah dalam satu kali sesi foto dalam acara pernikahan. Tidak hanya itu, kegiatan sesi foto yang dilakukan oleh perseorangan dan kelompok pun harganya tak kalah menggiurkan. Tak salah jika semakin banyak orang yang memilih menjadi pekerja lepas sebagai seorang fotografer.
Namun begitu, modal untuk menjadi seorang fotografer handal pun tidaklah sedikit. Jika anda ingin terjun ke dunia ini, setidaknya anda harus memiliki sebuah kamera DSLR ( gadget yang fantastis untuk digunakan sebagai alat mengambil gambar).
Ada banyak faktor yang ikut menentukan ketika kita hendak membuat pilihan untuk membeli sebuah kamera DSLR. Sebab ada berbagai merk dan tipe, entry level maupun advance, yang pastinya sih bakalan ngebingungin banget.
Agar nanti kamera DSLR yang dipilih sesuai benar dengan kebutuhan kita dan nggak mubazir, saya coba kumpulkan faktor-faktor yang biasanya menjadi penentu pilihan kita :
- Kamera atau lebih tepatnya body kamera merupakan bagian utama dari perangkat fotografi. Saat ini banyak beredar kamera DSLR dengan harga yang sudah relatif terjangkau terutama untuk kamera kelas entri level. Berikut beberapa hal yang mungkin bisa anda pertimbangkan sebelum anda membeli sebuah kamera.
- Ukuran Sensor. Di dalam dunia fotografi digital modern saat ini dikenal dua istilah baru yang sebelumnya tidak ada di era fotografi analog yaitu istilah full frame (FF) dan crop sensor (CS). Untuk lebih mudahnya bisa diartikan sebagai berikut, kamera dengan full frame sensor memiliki sensor seukuran dengan film 35 mm pada kamera analog, sedangkan kamera dengan crop sensor memiliki ukuran sensor lebih kecil (dengan perbandingan faktor skala tertentu, berbeda tergantung merek). Alasan pabrik membuat kamera dengan sensor yang lebih kecil ialah harga, sensor lebih kecil dibuat dengan biaya produksi yang lebih kecil pula, sehingga dampaknya ialah menurunkan harga kamera itu sendiri. Lalu apakah kualitas gambar yang dihasilkan kamera FF lebih baik dari kamera CS ? tidak juga, ditinjau dari sisi sensor itu sendiri, gambar yang dihasilkan akan sama saja, yang membedakan ialah kamera FF dengan harga yang mahal biasanya dilengkapi dengan fasilitas lebih seperti pentaprisma, auto fokus dan titik fokus yang lebih baik dan banyak dari kamera CS yang berharga jauh lebih murah, itulah yang membuat kualitas gambar kamera FF menjadi (sedikit) lebih baik. Lalu apa perbedaannya? Perbedaannya ialah dalam kaitannya dengan fokus sesungguhnya dari sebuah lensa, terutama lensa wide angle. Sebagai ilustrasi, lensa dengan fokus 20mm akan memberikan dampak seperti memiliki fokus 32 mm apabila dipasangkan ke dalam kamera CS dengan rasio 1:6. Sehingga sudut pandang yang didapatkan akan lebih sempit. Sebagai konsekuensinya, kamera CS memberikan efek zoom yang lebih besar
- Resolusi. Banyak orang salah pengertian tentang kata resolusi atau megapixel ini. Kebanyakan orang menganggap kalau sebuah kamera memiliki ukuran megapixel lebih besar maka gambar yang dihasilkan akan lebih baik. Padahal jika kita hanya akan kebanyakan mencetak hasil foto dalam ukuran post card, besaran megapixel yang ada di kamera saku pun sudah mencukupi. Ukuran megapixel yang besar baru diperlukan jika kita harus mencetak dalam ukuran lebih besar dari 60 cm x 40 cm. Atau anda adalah seorang profesional yang seringkali mencetak dalam ukuran besar dari hasil cropingan foto.
- Spesifikasi. Kalau faktor ini yang menentukan berarti anda sudah berminat untuk mendalami kegunaan dan kelebihan dari kamera DSLR yang tidak lagi sekedar bidik dan jepret. Apakah anda butuh kamera dengan speed yang lebih tinggi karena ingin mendalami foto olah raga, resolusi yang besar karena akan sering mencetak dengan ukuran yang besar, rating ISO lebih tinggi karena bertugas motret konser musik atau pertunjukkan panggung dan lain-lain.
- Kegunaan. Atau untuk kebutuhan apakah anda membeli kamera DSLR; apakah untuk menyalurkan hobi baru, mendapat tugas menjadi bagian dokumentasi di kantor, memperlancar pekerjaan sebagai fotografer liputan dan jika kebutuhan anda masih bisa tercukupi dengan kamera saku tentunya membeli sebuah kamera DSLR bukan merupakan sebuah keharusan. Bukan hanya akan lebih merepotkan anda karena harus belajar menguasainya juga akan memberatkan karena ukurannya yang lebih besar dari kamera point and shoot biasa.
- Harga. Inilah faktor paling utama penentu akan seperti apakah tipe maupun merk kamera DSLR yang akan kita miliki nanti. Seberapa canggih keinginan dan tipe kamera yang anda pilih, budget yang kita milikilah yang menentukan.
- Aksesoris. Pilihan ini juga bisa berarti anda akan berinvestasi di satu merk kamera atau sudah memiliki satu merk tertentu sebelumnya, dan memutuskan untuk melengkapi kebutuhan dari merk tersebut.
- Kebutuhan masa depan. Apakah anda akan menggunakan kamera tersebut sampai 5 atau 6 tahun kedepan? Karena teknologi kamera DSLR adalah teknologi yang tidak cepat usang dimakan waktu, tidak seperti misalnya teknologi pada telepon genggam yang cepat sekali berganti. Kecuali ada loncatan teknologi baru seperti ketika peralihan dari kamera analog ke kamera digital. Atau mungkin nanti ketika kamera DSLR yang menggunakan rana atau shutter digantikan oleh teknologi kamera telepon genggam dengan hasil yang sama kualitasnya.
Cara Memilih Lensa DSLR

Memilih lensa kamera merupakan suatu perkara yang rumit dan sering membingungkan. Dalam artikel ini saya mencoba menjelaskan seringkas dan sepadat mungkin. Semoga membantu.

Kita perlu putuskan adalah apakah kita memerlukan lensa zoom atau lensa prime / fixed. Lensa zoom tentunya lensa yang lebih fleksibel, tapi lensa prime memiliki keunggulan di kualitas optik dan biasanya lebih ringan dan pendek.
Kemudian, kita harus menentukan rentang fokal lensanya. Ada beberapa jenis pilihan, antara lain: Semakin pendek fokus sebuah lensa semakin lebar pandangan yang diperoleh, atau disebut juga dengan wide angle lens / lensa sudut lebar. Sedangkan semakin panjang fokus lensa semakin sempit sudut pandangnya tetapi semakin tinggi perbesaran objek yang terekam, atau sering disebut dengan zoom lens. Dilihat dari panjang fokus dan kegunaannya, kita dapat kategorikan lensa kedalam beberapa kelas antara lain:
- Wide dan ultra wide angle. Lensa ini memiliki fokus 35 mm atau lebih pendek. Semakin lebar sudut pandang lensa semakin banyak objek yan terekam, lensa jenis ini sangat cocok untuk memotret pemandangan (landscape), gedung, kegiatan yang melibatkan banyak orang seperti upacara adat, tarian, atau foto keluarga besar. Selain itu lensa wide angle sangat berguna ketika anda berjarak dekat dengan objek yang akan anda foto. Lensa ini juga memberikan efek 3 dimensi pada foto yang dihasilkan.

- Lensa Fish Eye, yaitu lensa wide angle dengan ukuran 14 mm, 15 mm, dan 16 mm. Dengan lensa ini, gambar yang Anda hasilkan akan tampak melengkung.

- Lensa standar. Memiliki fokus 50 atau 55 mm, biasanya lensa ini juga merupakan lensa bawaan / kit lens ketika kita membeli kamera baru. Lensa jenis ini cocok untuk kebutuhan sehari-hari dalam memotret.
- Lensa Telephoto. Panjang fokus lensa (focal length) lensa ini berkisar 85 – 200 mm. Cukup panjang untuk anda memotret objek yang tidak terlalu dekat dengan anda, misalnya memotret secara candid anak-anak yang sedang bermain tanpa mengganggu permainan mereka, atau memotret candid fokus pada seorang penari diantara penari-penari lain.

- Lensa Super Telephoto. Dengan panjang fokus 300 – 800 mm, lensa extrim ini cocok untuk memotret kehidupan liar seperti burung yang sedang berada di sarangnya, atau bahkan mungkin memotret binatang buas sekalipun tanpa harus memposisikan diri kita dalam bahaya dengan mendekatinya. Lensa jenis ini juga sering digunakan di dunia olahraga. Harganya yang mahal serta bentuknya yang panjang dan berat menjadikan lensa ini biasanya hanya digunakan oleh peminat fotografi yang serius.
Fast Lens.
Istilah fast lens diberikan pada lensa dengan kemampuan bukaan diafragma yang besar (aperture) ditandai dengan nilai f yang kecil (misal f/2.8). Dengan bukaan aperture yang besar memungkinkan cahaya yang masuk ke dalam kamera menjadi besar, dampaknya ialah kemampuan menggunakan shutter speed yang cukup tinggi (sehingga disebut fast lens) di kondisi yang kurang cahaya / gelap untuk menghindari objek menjadi blur (terutama objek yang bergerak, misalkan penari yang sedang menari di malam hari dengan cahaya obor). Oleh karena itulah lensa ini sangat baik digunakan di kondisi yang kurang pencahayaan tanpa harus menurunkan shutter speed dan menaikan ISO, sehingga hasil yang diperoleh pasti akan lebih baik dibandingkan dengan lensa biasa. Selain itu, efek bukaan yang besar juga menimbulkan depth of field menjadi sempit, sehingga anda bisa membuat efek blur / bokeh pada latar belakang foto dengan lebih mudah dan lebih baik.
Fix Lens dan Zoom Lens.
Lensa Fix memiliki nilai fokus yang tetap, atau lebih mudahnya lensa ini tidak dapat digunakan untuk men-zoom objek, artinya anda harus berjalan mendekat atau menjauh untuk memperbesar / memperkecil objek. Kelebihan lensa ini ialah ukurannya lebih kecil dari zoom lens, serta hasil yang diperoleh lebih tajam. Fix lens juga memiliki bukaan yang lebar sehingga dapat menghasilkan efek blur / bokeh yang lebih baik. Zoom lens memiliki rentang fokus yang berbeda, misalnya lensa dengan fokus 18 – 135 mm. Kelebihan lensa zoom ialah fleksibelitasnya, dalam satu lensa kita bisa mendapatkan fokus untuk wide angle dan lensa zoom sekaligus. Kelemahannya ialah ukurannya yang besar dan kualitas ketajaman hasil yang diperoleh masih dibawah fix lens.
Fix & Variable Aperture
Beberapa lensa juga dibuat dengan fix aperture, yaitu dengan bukaan diafragma yang tidak bisa berubah. Lensa seperti ini biasanya berharga relatif mahal dibandingkan dengan lensa dengan variable aperture (bukaan berubah-rubah mengikuti focal length)
Lalu bagaimana cara kita memilih lensa? Yang pertama tentunya tanyalah kepada diri anda sendiri apa keperluan anda. Apakah hanya untuk keperluan meotret wisata seperti biasa atau dengan minat khusus misalnya memotret pemandangan (wide angle lebih baik), atau kehidupan alam liar (membutuhkan lensa tele atau super tele).
Beberapa tips lain yang dapat anda pertimbangkan antara lain :
- Lensa yang lebih cepat lebih baik dari lensa yang lebih lambat. Pilihlah lensa dengan nilai f sekecil mungkin.
- Lensa dengan fix aperture (nilai f yang tetap) lebih baik, walaupun lensa ini biasanya berharga mahal.
- Fix lens (lensa dengan fokus tetap) memiliki hasil yang lebih tajam, tetapi lensa zoom lebih fleksibel dalam mengambil suasana dengan cepat dari suatu tempat tanpa anda harus bergerak maju mundur sehingga sangat mungkin anda akan kehilangan moment yang diinginkan.
- Pertimbangkan juga kualitas bahan lensa apabila anda memiliki dana lebih. Beberapa lensa kelas atas dibuat dengan bahan yang baik dan bahkan tahan terhadap perubahan cuaca
Fungsi Lensa
Ada beberapa fungsi yang perlu diperhatikan diantaranya: IS/VR (Image Stabilization/Vibration Reduction) : lensa yang memiliki fungsi ini bisa membantu mengurangi getaran kamera saat mengambil gambar dengan shutter speed rendah sehingga mengurangi blur pada foto. Fungsi ini sangat berguna untuk mengambil gambar benda yang tidak bergerak, namun tidak berguna untuk foto subjek yang bergerak seperti foto olahraga.Makro : Fungsi makro lensa memungkinkan fokus dengan jarak dekat, sehingga objek yang kecil menjadi besar. Bila Anda menyukai foto serangga, bunga, atau benda-benda kecil lainnya, sebaiknya mencari lensa ini. Lensa makro yang baik biasanya termasuk kategori lensa prime. Ada juga lensa yang tahan cuaca dan air. Lensa semacam ini cocok untuk dibawa dalam kegiatan outing atau hiking. AF-S/SDM/USM/HSM : Bila Anda menemukan kode-kode seperti ini pada lensa Anda, berarti lensa Anda memiliki motor auto fokus yang hampir/tidak bersuara ketika mengambil fokus. Sebagian besar lensa yang memiliki fungsi ini juga lebih cepat daripada lensa biasa.
Lain-Lain
Khusus untuk pengguna kamera Canon, banyak juga yang menanyakan soal perbedaan lensa L dan non – L. Lensa yang berlabel L (singkatannya Luxury atau mewah) adalah lensa yang berkualitas tinggi dari optik maupun konstruksinya. Sebagian besar lensa L lebih mahal daripada lensa yang bukan L. Lalu ada lensa Canon EF-S. Lensa-lensa EF-S tidak di desain untuk kamera digital SLR full frame Canon, seperti Canon 5D, 1d mark, jadi hanya bisa dipakai untuk kamera digital SLR Canon biasa.